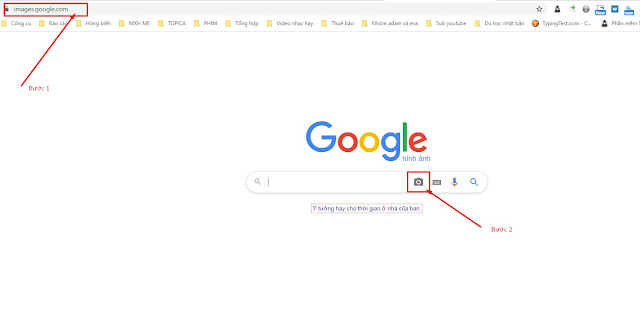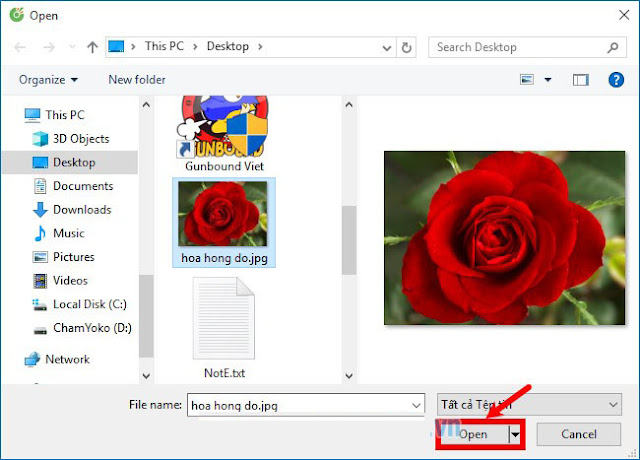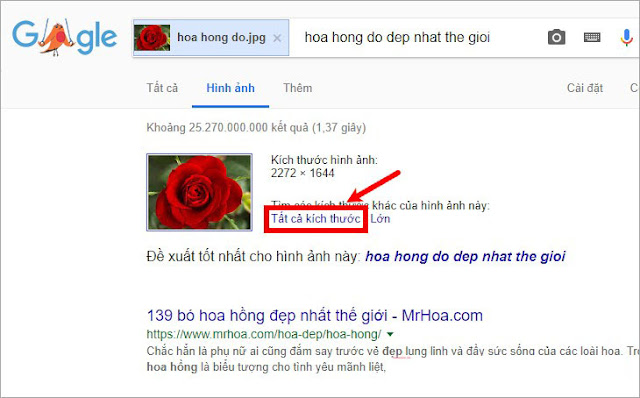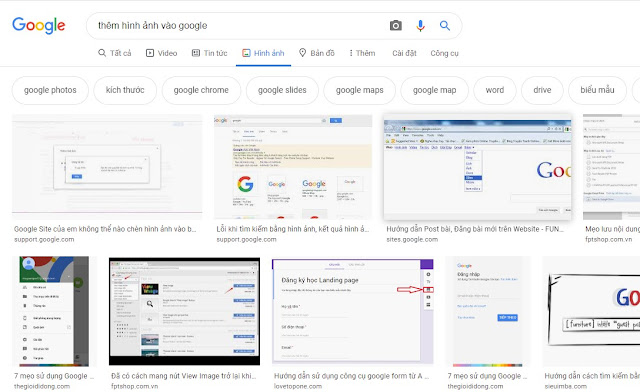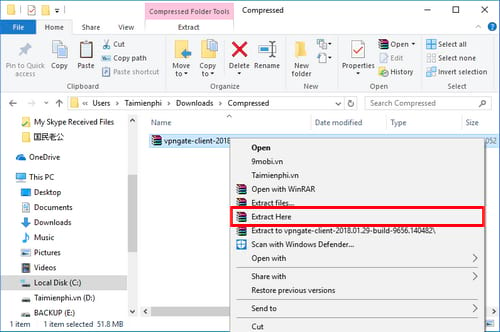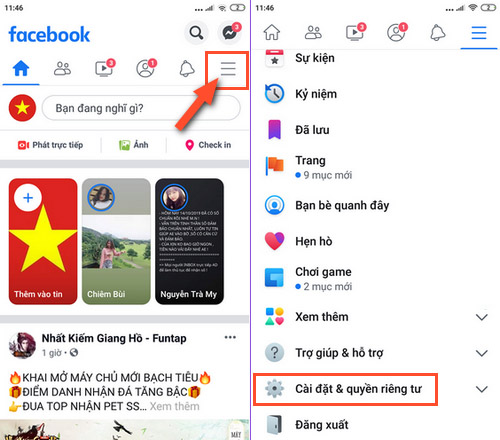2. Đổi Tên Facebook Trên Máy Tính
ĐỔI TÊN FACEBOOK, CÁCH ĐỔI TÊN FACEBOOK TRÊN ĐIỆN THOẠI
Để thực hiện việc đổi tên Facebook trên điện thoại trước tiên bạn đọc cần cập nhật phiên bản mới nhất của Facebook về điện thoại của mình và tiến hành đăng nhập tài khoản Facebook cần đổi tên. Trường hợp người dùng chưa có tài khoản Facebook và cũng muốn tham gia vào mạng xã hội ảo lớn nhất thế giới này có thể tham khảo bài viết hướng dẫn cách
đăng ký tài khoản Facebook trên điện thoại mà trước đó chúng tôi đã chia sẻ.
1. Đổi Tên Facebook Trên Điện Thoại Android
Bước 1: Sau khi đăng nhập
tài khoản Facebook thành công, trong giao diện chính sử dụng, các bạn nhấn vào biểu tượng 3 dấu gạch ngang góc trên bên phải ứng dụng -> rồi chọn Cài đặt & quyền riêng tư.
Bước 2: Nhấn tiếp vào Cài đặt rồi chọn Thông tin cá nhân trong phần Cài đặt tài khoản (Account settings).
Bước 3: Tại giao diện phần Thông tin cá nhân, bạn nhấn vào mục Name (Tên) và nhập tên Facebook mới vào các trường có sẵn như hình dưới đây để thay đồi tên Facebook trên điện thoại Android. Click Review Changes (Xem lại thay đổi) để thực hiện
đổi tên Facebook.
Tiếp theo, bạn sẽ được xem trước tên mới của bạn, chọn cách tên bạn sẽ xuất hiện trên trang cá nhân -> sau đó nhập mật khẩu Facebook -> cuối cùng nhấn Lưu thay đổi để hoàn tất việc đổi tên.
2. Đổi Tên Facebook Trên Điện Thoại IPhone
Bước 1: Từ giao diện sử dụng của Facebook, các bạn nhấn vào biểu tượng 3 dấu gạch ngang góc dưới bên phải ứng dụng.
Bước 2: Giao diện quản lý trang cá nhân của bạn hiện ra, các bạn trượt xuống dưới và chọn Cài đặt & quyền riêng tư, sau đó bạn nhấn vào mục Cài đặt trong danh sách vừa đổ xuống.
Bước 3: Trong màn hình mới, các bạn nhấn vào Thông tin cá nhân.
Bước 4: Trong mục Thông tin cá nhân, bạn lựa chọn mục Tên để tới bước tiếp theo.
Bước 5: Cuối cùng, nhấp vào tùy mục Name (Tên) và nhập tên mới vào các trường có sẵn để thay đổi tên Facebook trên điện thoại.
CÁCH ĐỔI TÊN FACEBOOK TRÊN MÁY TÍNH, LAPTOP
Bước 1: Đăng nhập vào tài khoản Facebook mà bạn cần đổi tên Facebook trên máy tính, nhấp vào biểu tượng mũi tên xổ xuống ở góc phải trình duyệt chọn Cài đặt.
Bước 2: Trong mục Cài đặt tài khoản chung nhấp vào Chỉnh sửa bên cạnh tên tài khoản Facebook của bạn.
Bước 3: Tại đây bạn có 2 mục bắt buộc điền là Họ và Tên để thay đổi tên Facebook trên máy tính, laptop. Mục tên đệm bạn có thể bổ sung nếu cần. Sau đó nhấn Lưu thay đổi để hoàn tất bước đổi tên tài khoản Facebook.
Sau khi đổi tên Facebook trên điện thoại, các bạn có thể vào Facebook với một tên gọi mới theo phong cách cá nhân, tất nhiên bạn có thể áp dụng thêm cách thay avatar Facebook để lựa chọn những bức hình đại điện thú vị và độc đáo để gây ấn tượng với bạn bè. Hiện nay Facebook đã cho phép
thay avatar Facebook bằng ảnh và một đoạn video ngắn khá thú vị.
Cách đổi tên Facebook trên điện thoại, máy tính đã được
Hashtag chia sẻ trong bài viết này giúp bạn có thể đổi thành những tên độc đáo mà bạn yêu thích cho Facebook của mình thay vì dùng tên cũ như trước. Ngoài ra bạn cũng có thể xem thêm bài viết về cách
khôi phục tin nhắn Facebook của Hashtag để lấy lại những tin nhắn đã mất.
Hiện nay Facebook chỉ cho phép người dùng đổi tên Facebook 5 lần và thời gian đổi giữa các lần là 60 ngày, nếu như bạn đã đổi tên trước đó và muốn đổi lại tuy nhiên lại vượt quá số lần quy định của Facebook, bạn vẫn có thể đổi tên Facebook trước 60 ngày bằng cách gửi Chứng Minh Thư của mình tới Facebook, sau khi Facebook xác nhận, bạn dễ dàng
đổi tên Facebook trước 60 ngày nhé.
Facebook,
Zalo hay
Viber,
Skype đều là những mạng xã hội rất biết cách chiều người dùng, đặc biệt trong việc hỗ trợ đổi thông tin Facebook, đổi thông tin Zalo hay đổi thông tin Skype để tạo sự thú vị và bất ngờ với người dùng khác. Mặc dù vậy một số tùy chọn khi đổi thông tin Facebook có thể sẽ rất khác với việc
đổi thông tin Zalo, Viber hay Skype.
Chúc bạn thành công!